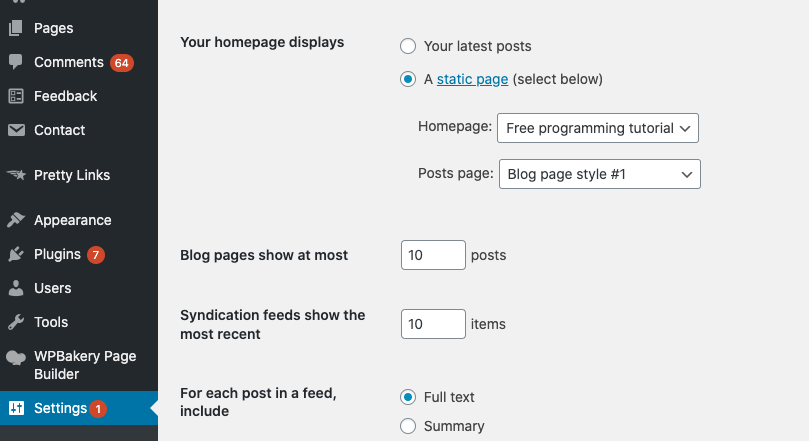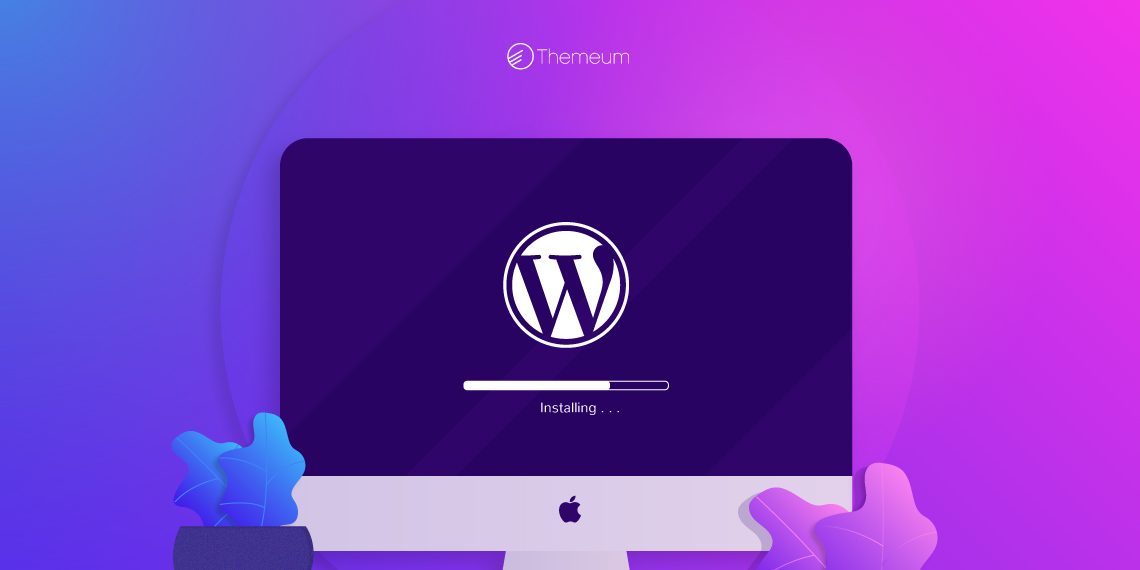WordPress is the most popular CMS (content management system) in the world being used by millions of websites. The best thing about WordPress is that it is a Free Open Source project which can be used by anyone over the web which means you can use it for anything purposes such as blog site, ecommerce site…
To install WordPress you need download the WordPress package and install it in your web server’s directory tree, and then navigate to your top level URL and complete the configuration. One (compound) sentence describes it completely.
Step 1: Download and install XAMPP on your computer
The first step on your way to install WordPress locally is to download and install the XAMPP software at https://www.apachefriends.org/index.html. XAMPP is a bundle web server include PHP, MySQL, PHP, Apache. By using XAMPP you will save a lot of time for configuring web server working.
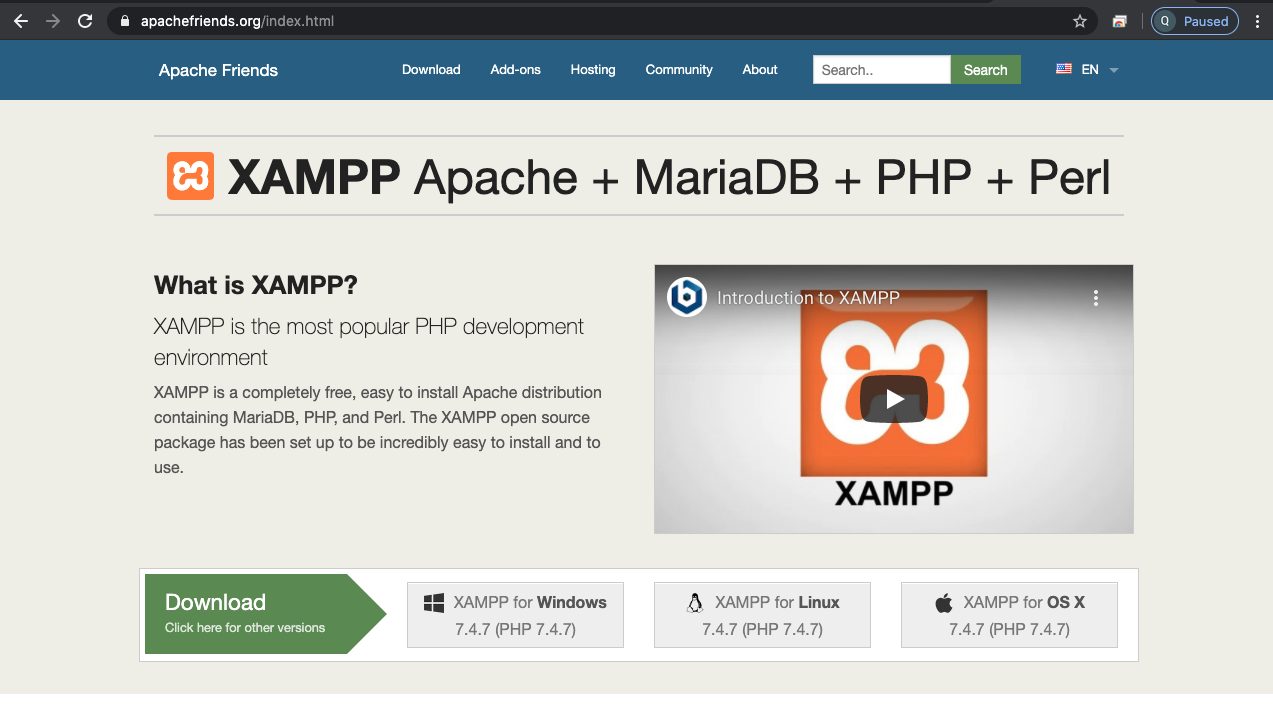
Double click downloaded file and install it.
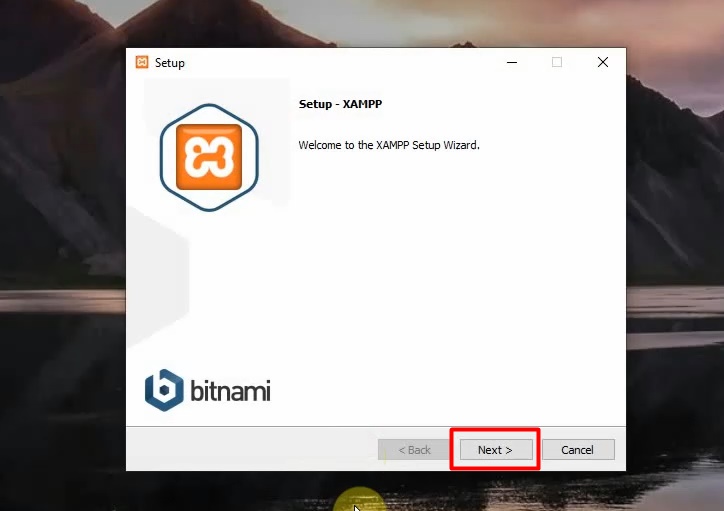
Just click Next to continue.
On the next screen, you can choose which components to install. To install WordPress, you do not need all of the components. In addition to the required components, all you need are:
- MySQL
- PHPMyAdmin
You can select which folder to install XAMPP in. I always leave it as the default
Then you click Next until the installation is completed. After installation completed, you need start both modules Apache and MySQL from control panel:
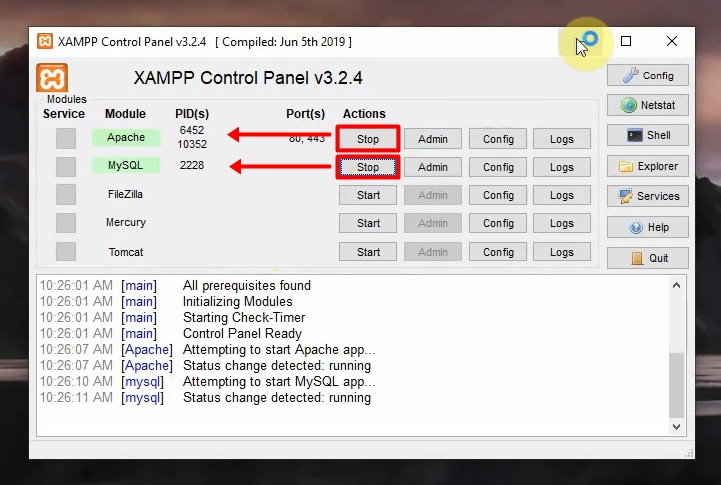
And now you should be able to test that your local server is working by going to http://localhost/ in your web browser.
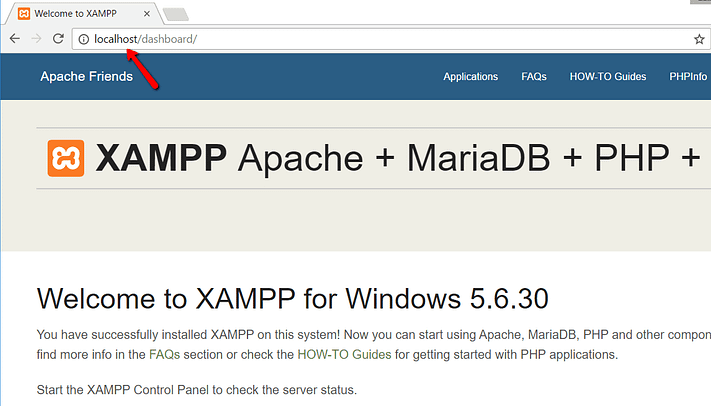
If all went well, you now have a functioning XAMPP server on your Windows PC!
Step 2: Add the WordPress files
First, you need to go to https://wordpress.org/download/ and download the latest version of WordPress.
Then, in Windows, navigate to the folder where you installed XAMPP. For me, that’s C:/xampp. It should be something similar for you. Then, in that folder, find the htdocs subfolder:
In htdocs, create a new folder for your test site. This folder name will become the sub-name used to access your site. For example, if you make the folderMyWebsite, you’ll access your site by going to http://localhost/MyWebsite.
Once you create the folder, extract the WordPress .zip file you downloaded from wordpress.org into it:
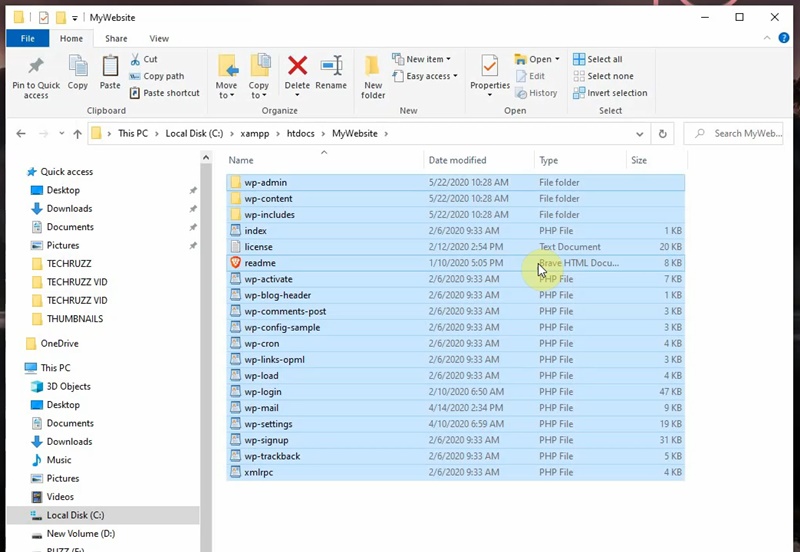
Step 3: Create a database for WordPress
Next, you need to create a MySQL database for your WordPress install. To do that, launch PHPMyAdmin from localhost page:
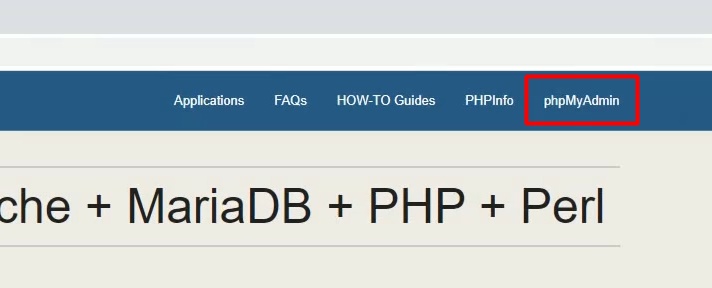
Then click new and create database for WordPress:
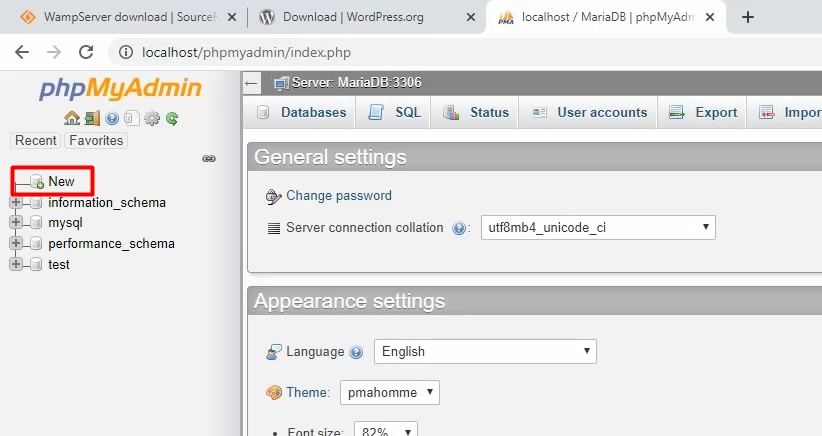
You need enter a name for your database and charset for database then click Create. Your name can be anything just remember it because you’ll need it for the next step:
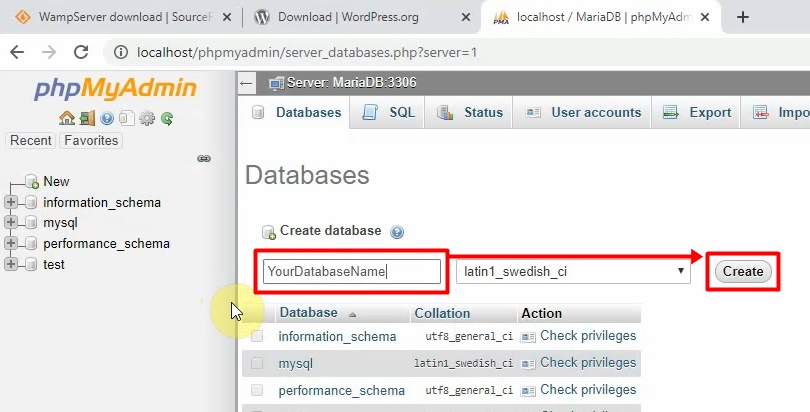
Step 4: Install WordPress locally via the on-screen installer
When you visit your test site, you should see the normal WordPress installer. Remember, your test site is just http://localhost/FOLDERNAME:
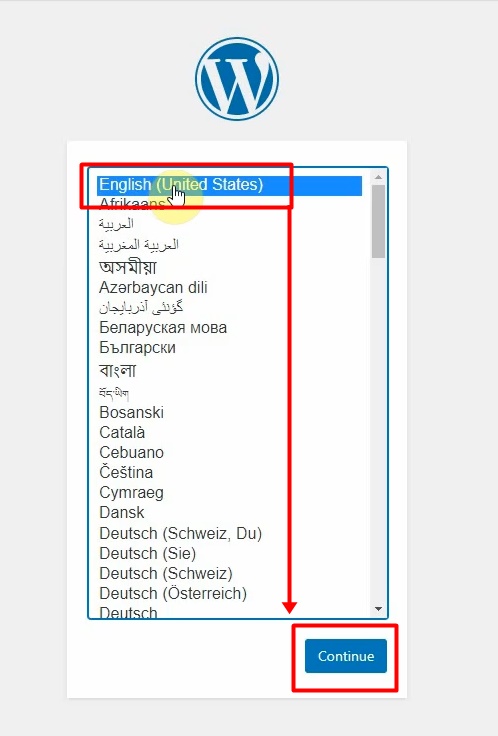
The only step where this process will differ from a normal install is the database details. When you get to the database details, enter them like this:
- Database Name = Name of the database you created in PHPMyAdmin
- Username = root
- Password = leave blank
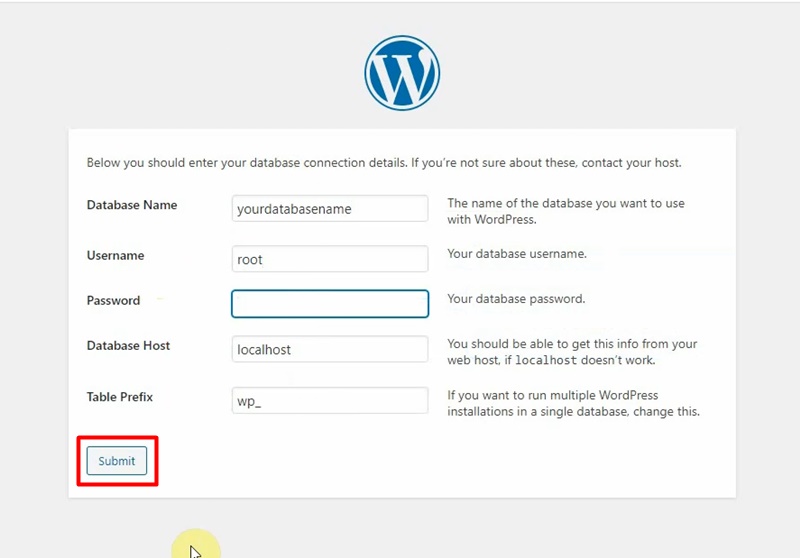
Then finish the rest of the WordPress install process like normal.
Once you complete the process, you should see your brand new WordPress install running perfectly on your local host.
Step 5: Install theme WordPress
To install WordPress template you can use some free theme available on WordPress or using an external theme and upload it to your site. If you use an external theme for installing WordPress template you need make sure all theme files must be zipped in a folder before uploaded to server.
In Sidebar Menu you need to select Appearance -> Themes. In this tutorial I will install WordPress theme from an external theme file, so I click Add New button for uploading my theme. After install process completed you’ll active your theme before using.
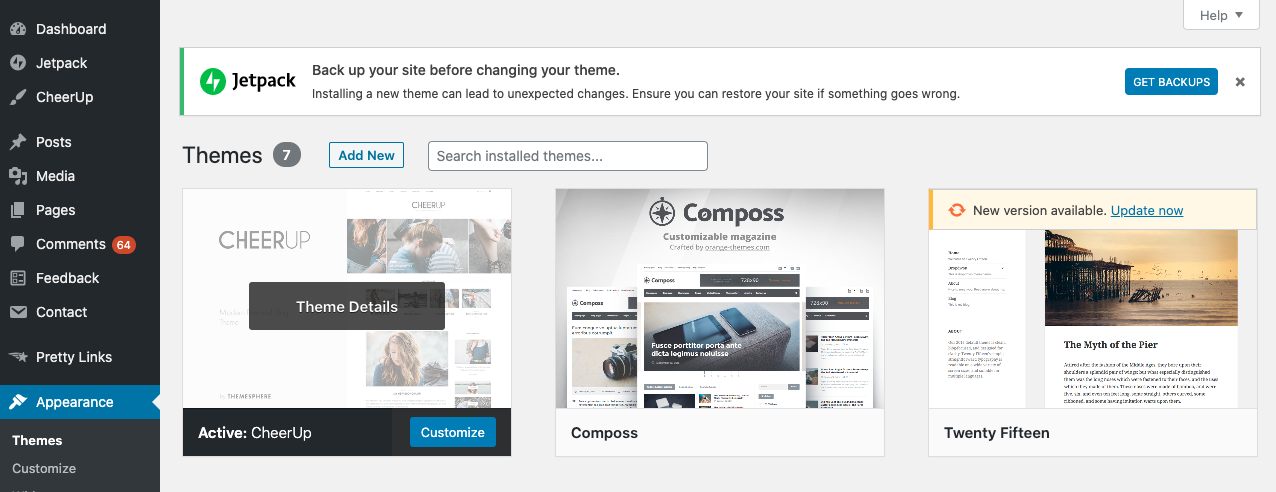
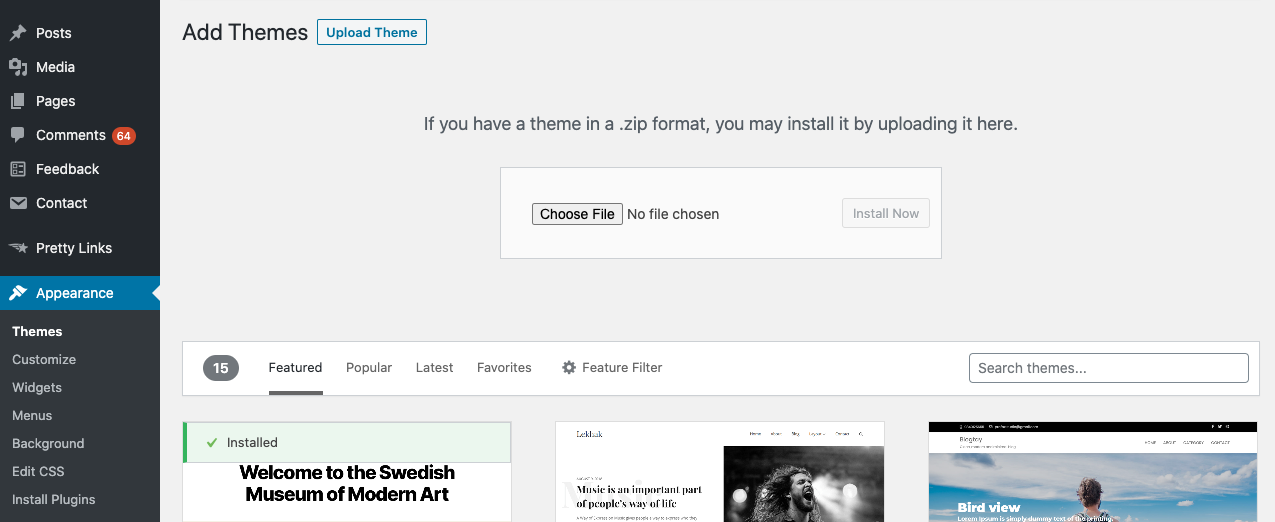
After completing the installation of the theme you need to configure the settings of the theme by access Customize menu:
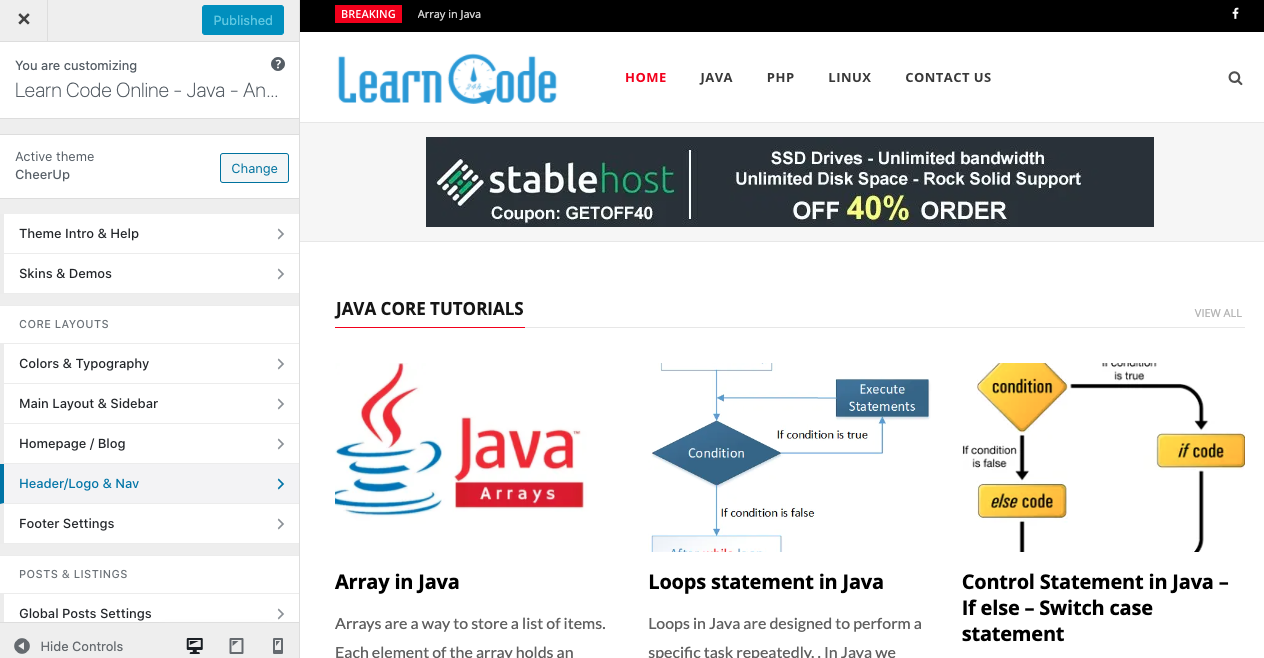
To set up a homepage for your website with installed theme, you need to access Setting->Reading menu and pick an available page in Homepage dropdown box.